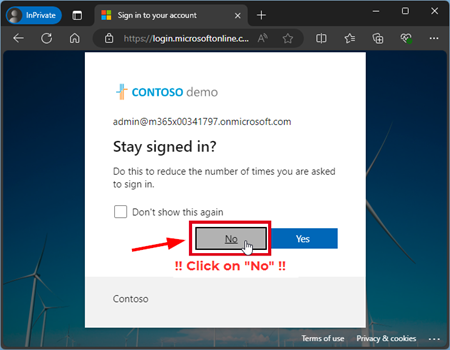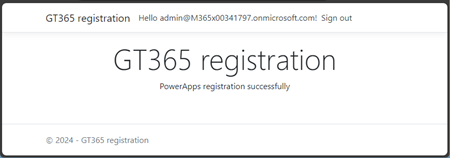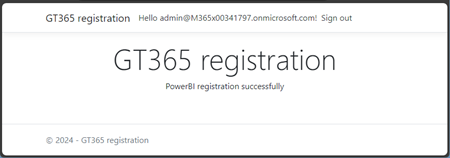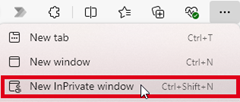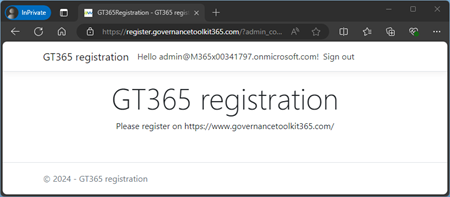Our Governance Toolkit 365 (GT365) provides information and automation solutions for a Microsoft 365 tenant. In order to use the functions, this app must be approved by an administrator. In addition, new solutions are constantly being added. Some of these also require new permissions. You can find out how you as an administrator can grant and renew these permissions here.
GT365 requires an app “Governance Toolkit 365” that reads the data from the M365 tenant and collects it for further actions. An administrator must approve this app so that the functions can be used. There are two functions that administrators can perform:
- Grant app permissions (Perform this function even if your data is incomplete)
- Add app permissions for new features
Please perform the following steps as the global administrator of your M365 tenant. Please use a browser in In-Private mode and ensure that the “Stay signed in?” prompt is answered with “No”.
Grant app permissions
GT365 reads information from various Microsoft application interfaces. When you register GT365 you will need to authorize the app as described here. An administrator only needs to confirm the two links as requested in the welcome email.
Note: You can also follow these steps if you notice that data is missing in the Power Platform or Power BI area in GT365 to renew the app permissions.
Here's how it works:
- Open a browser in In-Private mode.
![image image]()
- Open the URL https://bit.ly/gt365app1. (If the short URL does not work
in your environment, use the long URL here.)
- Sign-In with your Global Administrator account: Enter Username and password, and confirm the MFA request.
- When the “Stay signed in?” prompt follows, ensure to click on “No”!
![image image]()
This is important because GT365 requires to get two app permissions. If you click "No", the token information will not be written to a cookie in your browser session and GT365 can use it. If you click "Yes", only "kmsi" (keep me signed in) would be provided in the token property "signin_state". This means that GT365 cannot use this information because it runs unattended and not in your browser. Therefore, please make sure to select "No" here. You can find more information about that prompt at Manage the 'Stay signed in?' prompt. - This is followed by a confirmation page. This enables access to the Microsoft Power Platform.
![image image]()
- Now open the URL https://bit.ly/gt365app2 to grant access to the Microsoft Power BI services. (If the short URL does not work in your environment, use the long URL here.)
- After the second address has been opened, the confirmation page appears again. This completes the process and the browser can be closed.
![image image]()
This will set all current permissions in the M365 tenant and allow the app to perform all functions. Renew this confirmation using the URLs above if the data from your M365 tenant is missing. You can grant these permissions again at any time.
Add app permissions for new features
As we are constantly adding new solutions, it may be necessary for an administrator to add new permissions to the GT365 app after some time. This process is only necessary if new features are to be used or existing features are not working correctly. Here's how it works:
- Open a browser in In-Private mode.
![image image]()
- Open the URL https://bit.ly/gt365extapp. (If the short URL does not work in your environment, use the long URL here.)
- Sign-In with your Global Administrator account: Enter Username and password, and confirm the MFA request.
- Confirm the app permissions request with Accept.
![image image]()
GT365 follows the principle of least privilege. Almost all permissions are read-only unless the permission is actually required for a service to function correctly. However, due to the large number of functions, the list of required permissions is relatively long. The trust principle applies. This confirmation only needs to be done once. - The website informs about the success. You can close the browser.
![image image]()
This will set all current permissions in the M365 tenant and allow the GT365 app to perform all functions. Renew this confirmation using the URL above when new features are added to the GT365 app. You can grant these permissions again at any time.
Problems with consent?
The data is usually updated daily. You will see the results the following day.
If the confirmation steps cannot be completed successfully, please repeat the entire process.
Once all permissions have been set, GT365 can fully function and use all Microsoft application interfaces. You will see the data in your central GT365 storage account and in the Power BI reports. If you have any questions, please contact us.
We believe that using GT365 will help you with your administrative work in your Microsoft 365 tenant!
If you don't know GT365 yet, visit the product website and open a trial!