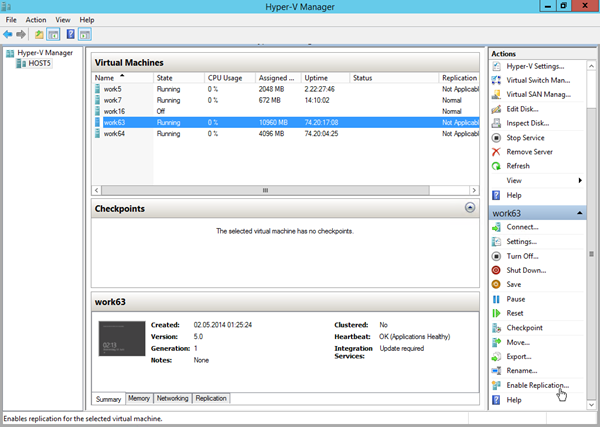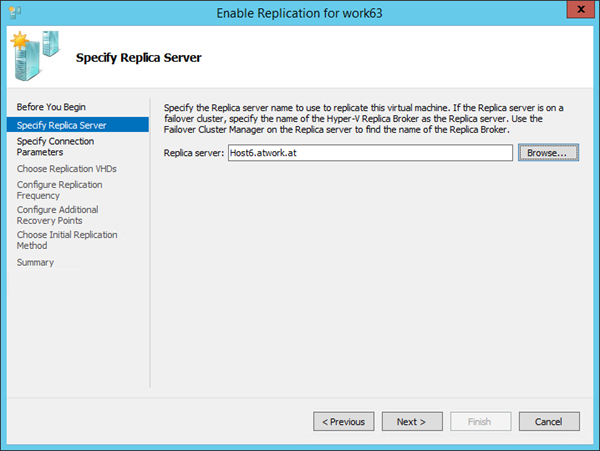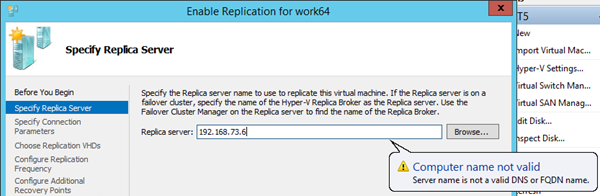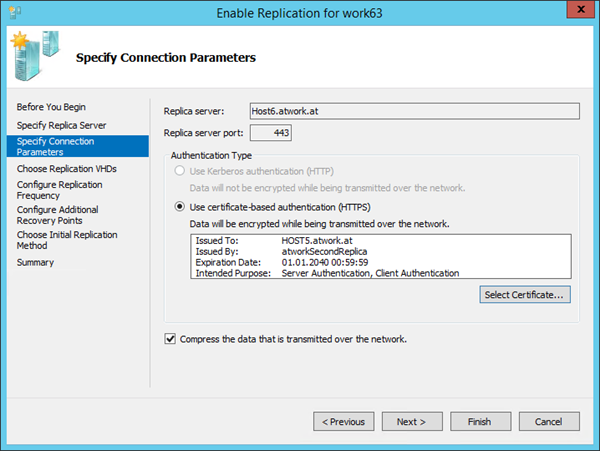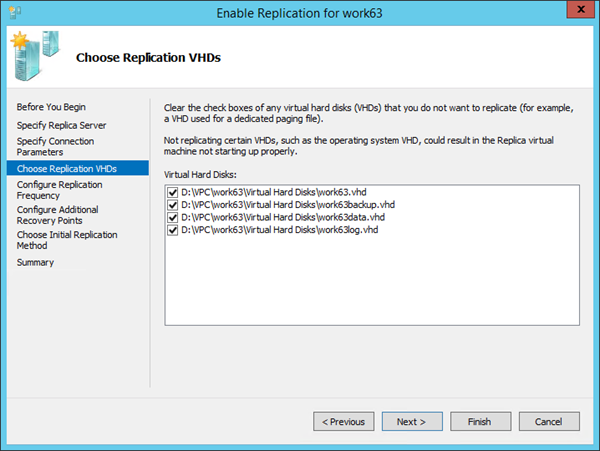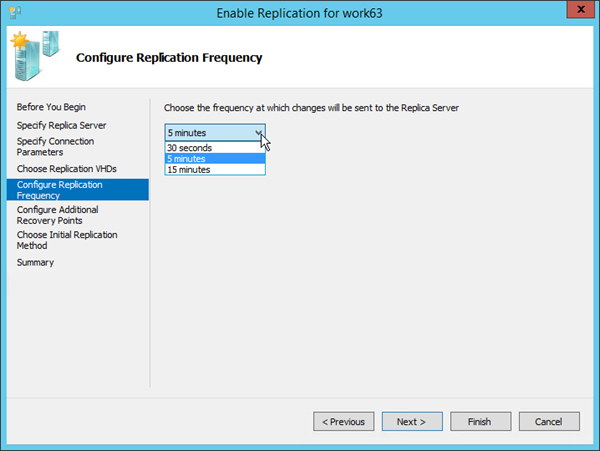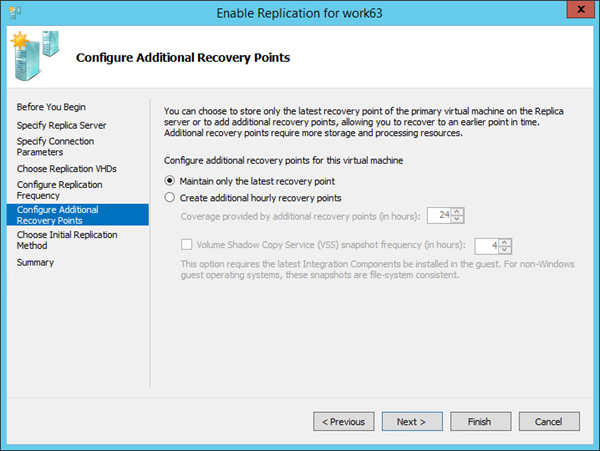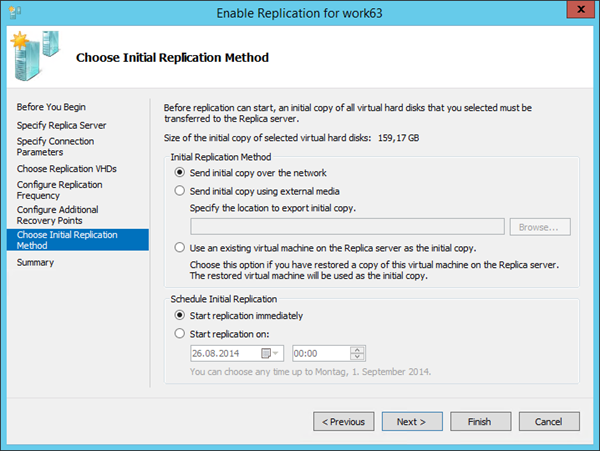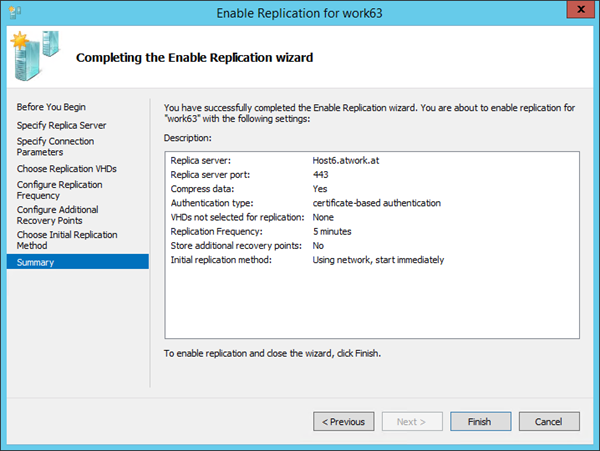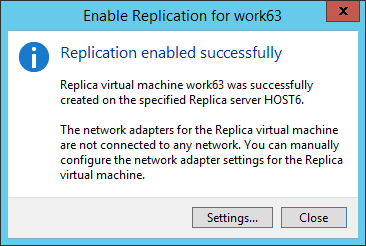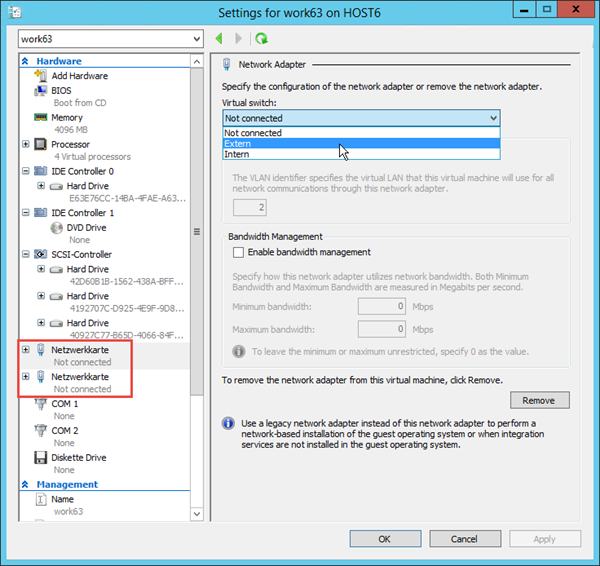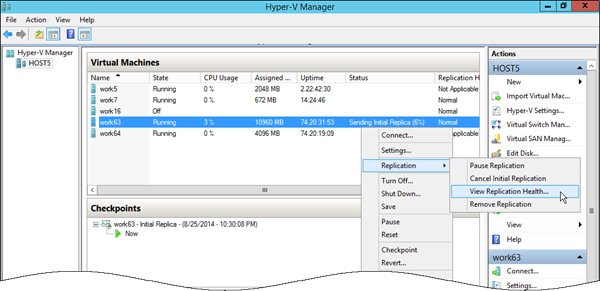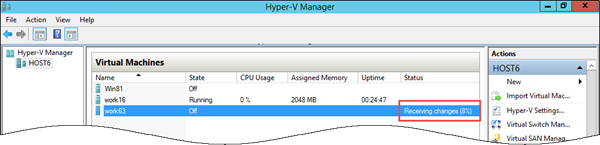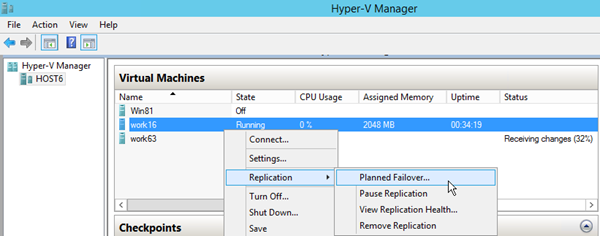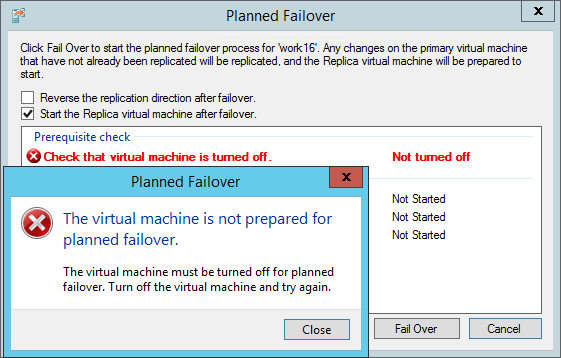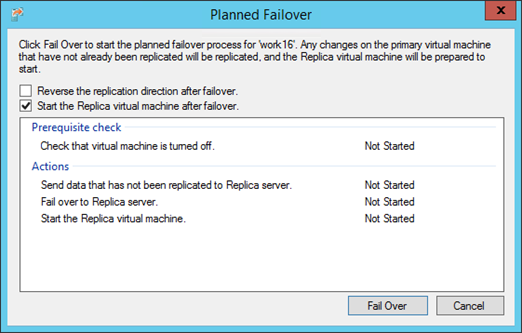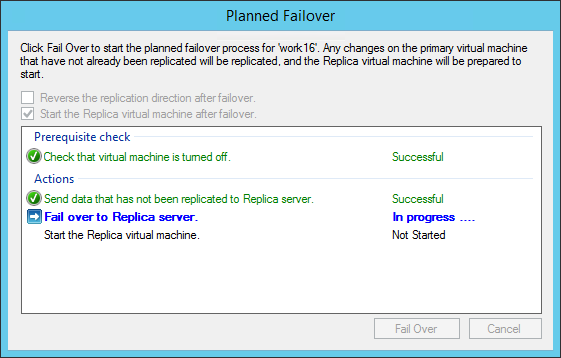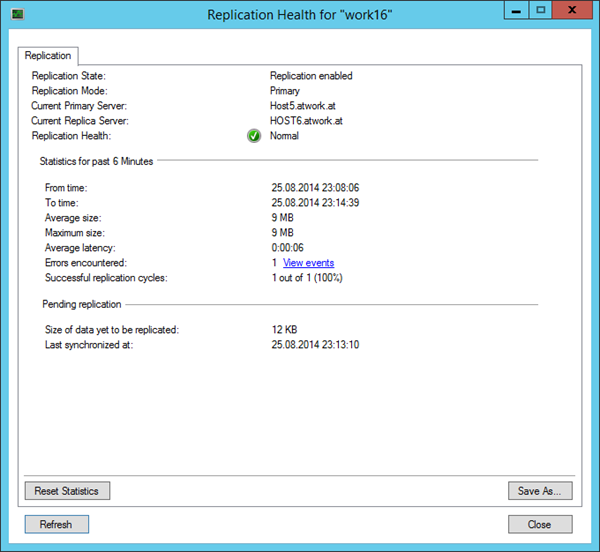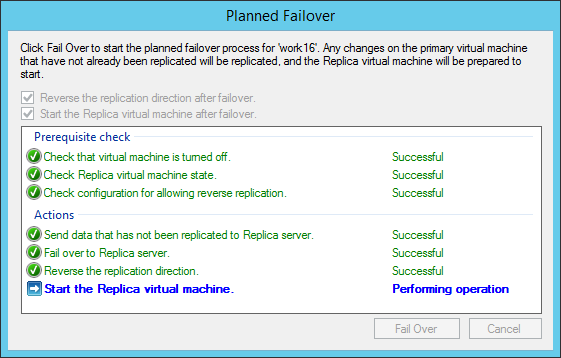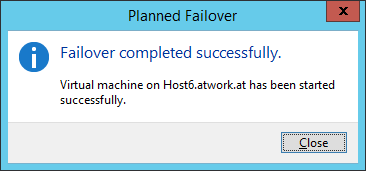In Teil 1 wurden die Voraussetzungen für die Hyper-V Replikation geschaffen. Durch die Verwendung von FQDN in Verbindung mit den hinterlegten Zertifikaten vertrauen sich die beiden Hyper-V Hosts und können Daten über HTTPS austauschen.
Weitere, tiefere Informationen zu Hyper-V Replikation sind im TechNet in Hyper-V Replica Feature Overview und in Hyper-V Replica Overview zu finden.
Nun wollen wir uns aber gleich in die Praxis begeben und die Replikation für eine VM einschalten. Hier sehen Sie, wie dieser Vorgang Schritt für Schritt funktioniert.
Die Replikation starten
Für die gewünschte VM (hier: work63) wird Enable Replication gestartet.
Im Wizard werden nun die einzelnen Schritte angegeben. Zunächst einmal wohin die Replikation erfolgen soll (hier: von Host5.atwork.at nach Host6.atwork.at).
Hinweis: Hier sind nur FQDN zulässig, IP´s können (schon aufgrund des ausgestellten Zertifikats) nicht verwendet werden, wie hier der Vollständigkeit halber festgehalten:
Nun wird die Verbindung (Connection) ausgewählt. In unserem Fall wählen wir das eigene Zertifikat und Verbindung über HTTPS. Der Screenshot zeigt bereits das ausgewählte Zertifikat.
Nun sind bereits alle VHDs vorselektiert, die transferiert werden sollen.
Und die Frequenz für die Update-Intervalle. Die Vorgabe ist 5 Minuten.
Zusätzlich können weitere Wiederherstellungspunkte (recovery points) definiert werden. In unserem Fall interessiert und nur der letzte Stand der VM.
Recovery Points sind manchmal sehr praktisch – wie auch Test Failover, mehr dazu ev. mal in einem eigenen Artikel…
Wann soll die Replikation gestartet werden? Bei VMs mit starker Netzlast ist es vielleicht eine gute Idee, die Replikation zB. nicht sofort, sondern in der Nacht zu starten und laufen zu lassen.
Es folgt eine kurze Zusammenfassung des Assistenten:
…und die Bestätigung. Falls nicht alle Netzwerkadapter der VM verbunden werden konnten, informiert der Assistent noch darüber:
In diesem Fall sollten die Netzwerkkarten (hier: 2 NICs) noch auf den Ziel-Host angepasst werden.
Also auf in die Settings und mit dem virtual Switch verbinden:
Nun beginnt die Replikation. Diese ist auch im Kontextmenü aufrufbar.
Ebenso im Kontextmenü (oder in den VM-Eigenschaften) finden sich die Aktionen, die Replikation abzubrechen oder wieder zu beenden.
Auf dem Ziel-Host erscheint die neue (replizierte) VM und ebenso der Status.
Nun werkt die Replikation. Im Task Manager kann man nun der Netzwerkkarte beim Arbeiten und Pakete schaufeln zusehen… ![]()
Failover
Je nach Datenmenge und Leitung ist die Replikation irgendwann mal fertig. Nun stehen alle Möglichkeiten für Testen und Failover zur Verfügung.
Nachdem ich zuvor bereits eine andere VM (work16) repliziert habe, verwende ich nun für die weitere Dokumentation diese – work16 anstatt work63 – der repliziert noch…
Interessant sind die Optionen im Kontextmenü der VM.
Mit Planned Failover kann die VM umgeschalten werden.
Failover nur für ausgeschaltene VMs
Hier darf ein kleiner Hinweis nicht fehlen: Failover kann nur für ausgeschaltene VMs erfolgen - klar, wir haben ja minimal 5 Minuten-Intervall und kein synchrones Backup der VM. Hyper-V informiert aber soundso:
Failover
In Planned Failover gibt es noch ein paar Einstellungsmöglichkeiten für die Durchführung:
Starten von Failover (VM auf dem Partner-Host starten). Mit Reverse Failover wird die Richtung der Replikation umgedreht. Die Häkchen steuern das Verhalten des Failovers.
Mit Klick auf Failover wird die VM auf den anderen Host (hier: von Host6 auf Host5) vollständig repliziert und danach dort in Betrieb genommen.
Wo jetzt?
In Replication Health können – auf beiden Hosts – jederzeit die Eigenschaften der VM angesehen werden. Current Primary Server zeigt, wo die VM gerade aktiv ist – sprich, wo sie läuft. Zusätzlich sind hier noch einige weitere Eigenschaften sichtbar, wie der Synchronisationsstaus u.v.m.
Replikation umdrehen
Das Umdrehen der Replikation kann ganz einfach über ein Failover erfolgen:
…und voila, die VM startet auf dem Partner-Host.
Mehr Replikation
In dieser Artikelserie haben wir uns nur oberflächlich mit Hyper-V Replika “für Arme” befasst, kein Cluster, keine weiteren Schritte. Natürlich gibt es noch viele weitere Funktionen und Besonderheiten der Hyper-V Replikation. Das wäre dann wohl Stoff für den einen oder anderen weiteren Artikel…
Mein Tipp für alle Hyper-V Interessierten ist der Blog von Hyper-V MVP Carsten Rachfahl, Mr. Hyper-V-Server.de.
Jetzt wünsche ich mal viel Erfolg beim Einrichten (Teil 1) und Verwenden (Teil 2 hier) der coolen Hyper-V Replikation!