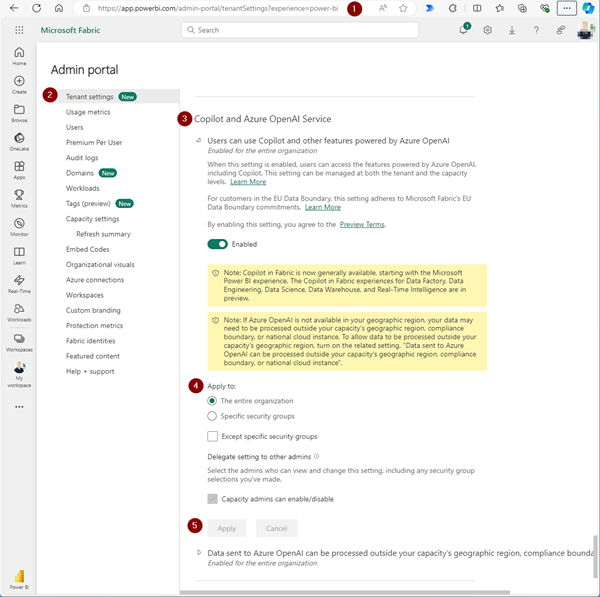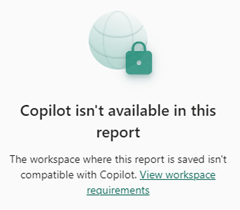In today's data-driven world, the ability to quickly analyze and visualize data is crucial for making informed decisions. Microsoft Power BI has long been a powerful tool for business intelligence, and with the introduction of Copilot, it has become even more versatile. See the following resources for activating Copilot for Power BI in your organization.
Copilot leverages advanced AI capabilities to assist users in creating reports, analyzing data, and generating insights more efficiently. Enable Copilot in Power BI as described here, to ensure you can take full advantage of this innovative feature.
Requirements
See Copilot requirements for all details. The main requirements are:
- Your administrator needs to enable Copilot in Microsoft Fabric.
- Your F64 or P1 capacity needs to be in one of the regions listed in this article, Fabric region availability. If it isn't, you can't use Copilot.
- Users need to have a Premium Power BI capacity (P1 and above), or a a paid Fabric capacity (F64 and above) assigned. See a list of licenses at Power BI pricing and at Licenses and subscriptions for business users.
- The Workspaces in Premium capacity are marked with a diamond icon in the workspaces in your Power BI portal at app.powerbi.com.
![image image]()
- Copilot in Microsoft Fabric isn't supported on trial SKUs.
- Learn about the data location, and EU Data Boundary at Configuring Azure non-regional services for the EU Data Boundary, and at Configure Multi-Geo support for Fabric.
Enable Copilot
To enable Copilot for your organization, follow these steps as Power BI Admin or Global Admin.
- Open the Power BI Admin portal at https://learn.microsoft.com/en-us/fabric/admin/service-admin-portal-copilot
- Go to Tenant settings
- Search for Copilot to go to the section
- Enable the Copilot switch for the tenant, or the desired group, and Apply
See the steps also at Enable Copilot setting and at Enable sharing data across geographic boundaries.
The Copilot settings can be set both in the tenant and the capacity levels. Capacity settings are only available with Premium capacity, an add-on to Power BI Pro.
Note that when scaling from a smaller capacity to F64 or above, allow up to 24 hours for Copilot for Power BI up to be enabled.
If the workspace does not have the required license, you get an error when you open Copilot, as here.
You have to change the workspace license if possible in the workspace edit settings, or create a new workspace with the required license. At least one of your workspaces must be compatible with Copilot.
What Copilot can do for you
- See how to Create reports in the Power BI service with Copilot.
- As a report author, Copilot can significantly streamline your workflow and enhance your reporting capabilities. See the details at Copilot for report authors.
- See how to Use Copilot to write and explain DAX queries.
- Use Copilot in Power BI Desktop.
- and much more at Overview of Copilot for Power BI.
I trust this concise summary provides valuable insights for your Power BI users. Don't wait and start leveraging Copilot in Power BI today to enhance your data analysis and reporting capabilities!