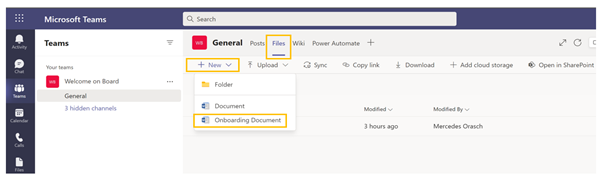In this article, we will show you how to set up document templates for Microsoft Teams channels. You can create custom document content types and assign custom Word/Excel or PowerPoint templates to specific Teams channels, which the Microsoft Teams members can use. Let’s go!
1. Go to the Microsoft Teams team and choose a specific channel
2. Navigate to the “Files” section
3. Choose “Open in SharePoint” and you will be navigated to the SharePoint page of the Teams channel
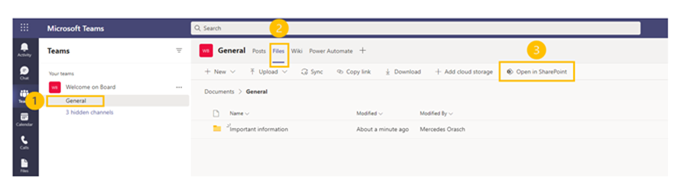
4. Click on “Settings” (find the gear wheel in the upper right corner)
5. Choose “Library settings”
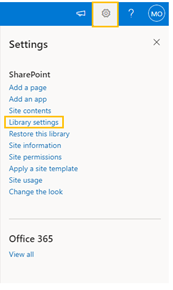
6. Within the library settings-section, click on “Advanced settings”
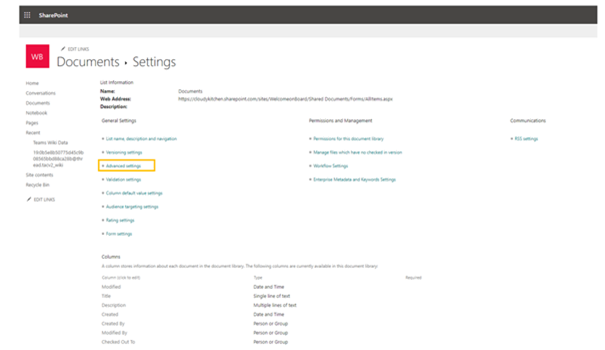
7. The advanced settings section offers you a list of different options to make adjustments. First, on the question of “Allow management of content types”, click on “Yes”. You can find this under “Content types” (see screenshot)
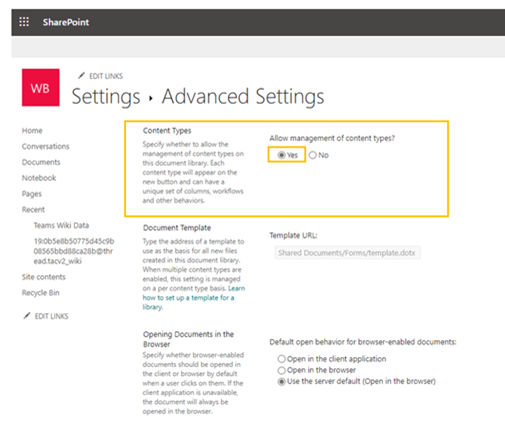
8. Scroll down and click on “OK”
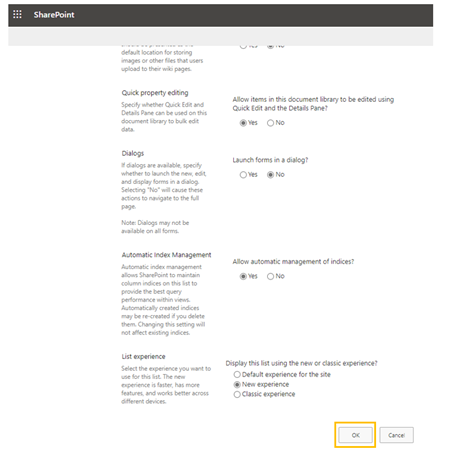
9. Now, after being navigated back to the “Advanced settings”-section, you can see “Content types” including “Add from existing site content types” and “Change new button order and default content type”

10. Click on “Settings” > “Site settings” (find the gear wheel in the upper right corner)
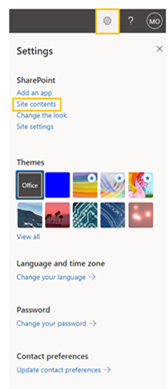
11. Under “Web Designer Galleries” click on “Site content types”
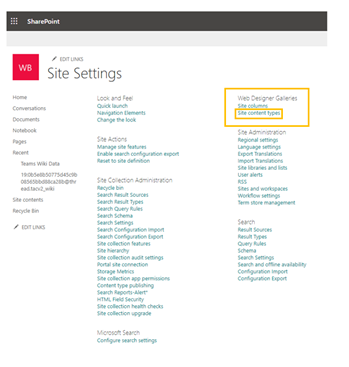
12. You will be navigated under “Site Content types” to the “New Site Content Type”
13. Choose “Create content type”
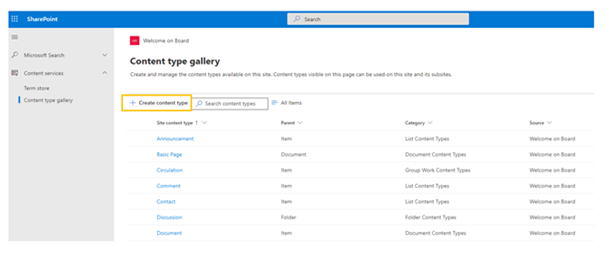
14. Write the essential information into “Name and description”, then choose under “Parent Category” > “Document Content Types” and under “Content Type” > “Document”
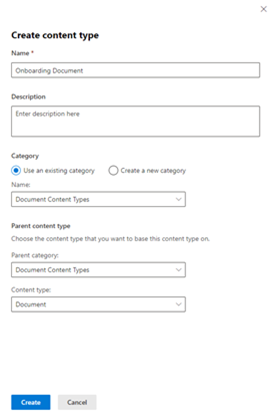
15. Scroll down and click on “Create”
16. Click on “Documents” (find “Documents” on the left side, where you can see all existing channels and folders)
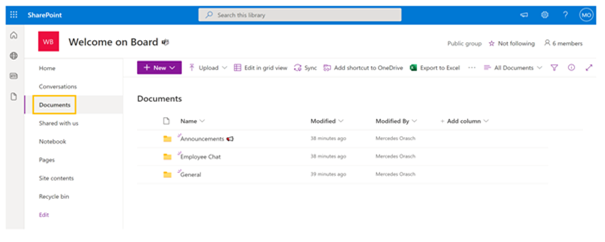
17. Click on “Settings” (find the gear wheel in the upper right corner)
18. Choose “Library Settings”
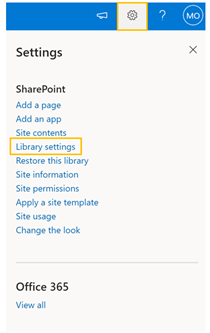
19. Click on “Add from existing site content types”
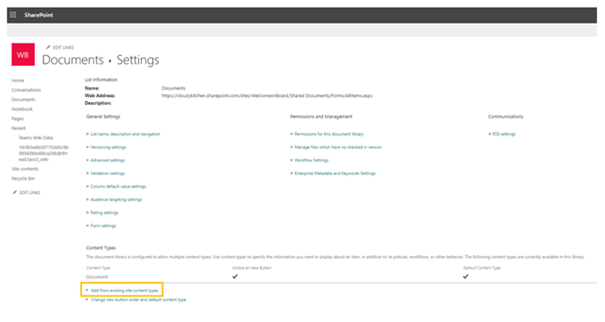
20. Select under “Select site content types from” > “Document Content Types” (as our example)
21. Click on “Onboarding Document” (as our example) and add it to “Content types to add”
22. Click on “OK”

23. Now the content type is added. The next step is to apply the template to this content type
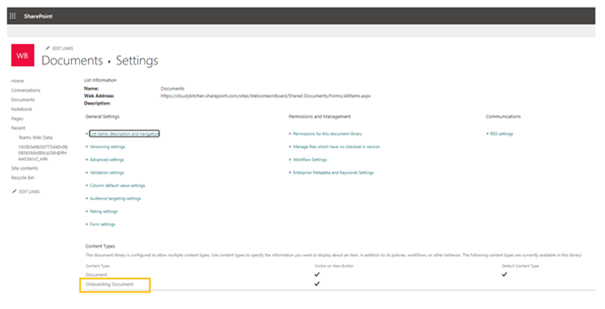
24. Click on your new content-type (in our case “Onboarding Document”), then choose > Advanced settings > Document template > “Upload a new document template”
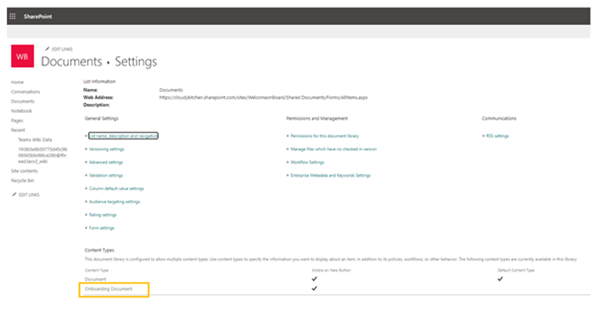
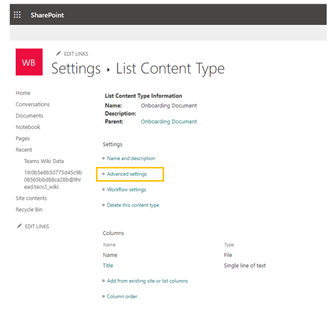
25. Choose your file you would like to integrate into the Teams channel and click on “OK”
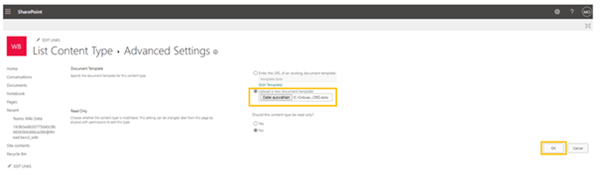
26. Click again on “Documents” > “New” and your uploaded document-template will be available
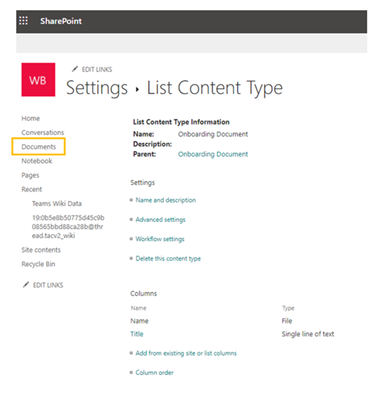
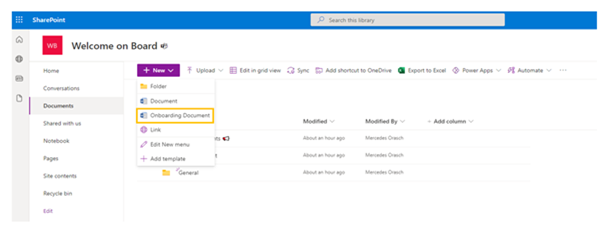
27. Congratulations! When you now navigate back to your Teams Channel and click under “Files” on “New”. The uploaded document-template will be visible and is ready to use!