The standout mode is now available in Public and Developer Preview in Microsoft Teams and will soon be allocated within all Microsoft Teams versions, and we love it!
Benefits
- Your video feed is next/overlaid to your content
- Customize your video feed and content
- Bring your presentations to the next level
For the standout mode in Public or Developer preview, you need the following
- Use the Microsoft Teams Desktop application as a presenter but also as an attendee to experience the standout mode option
- Share your screen within a Teams meeting or Teams webinar
- If possible, activate the Public or Developer Preview by clicking on the three dots (“further options”) on the left side of your profile picture/name of your organization > “About” > “Developer/Public Preview”
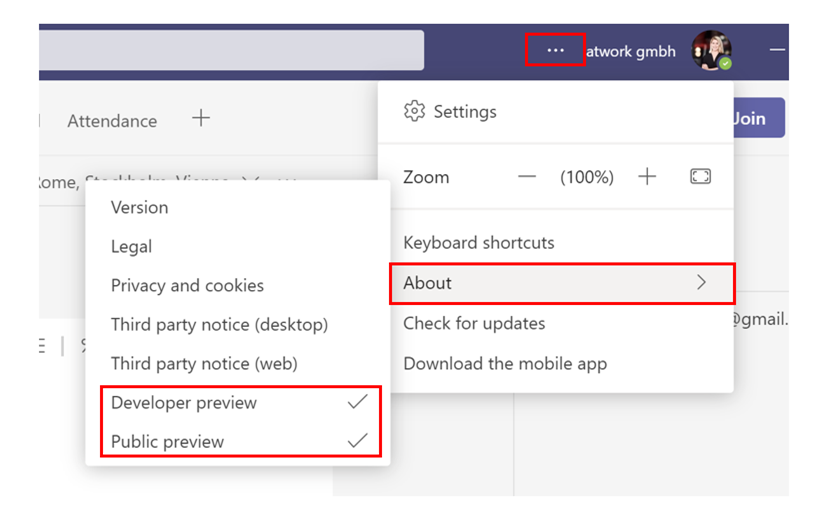
Presenting with Standout mode
- While running a Microsoft Teams meeting or Microsoft Teams webinar, make sure you have your content ready before sharing your screen
- Click on the “Sharing screen”-icon
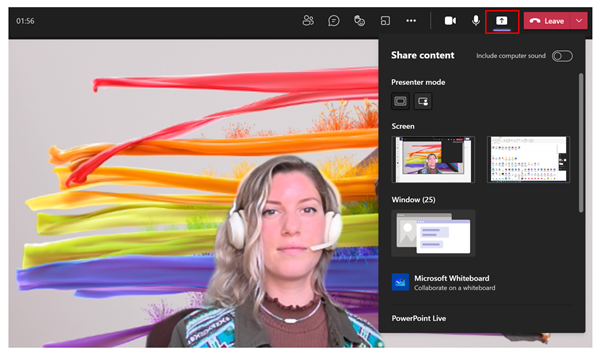
- Click on “Standout”-mode
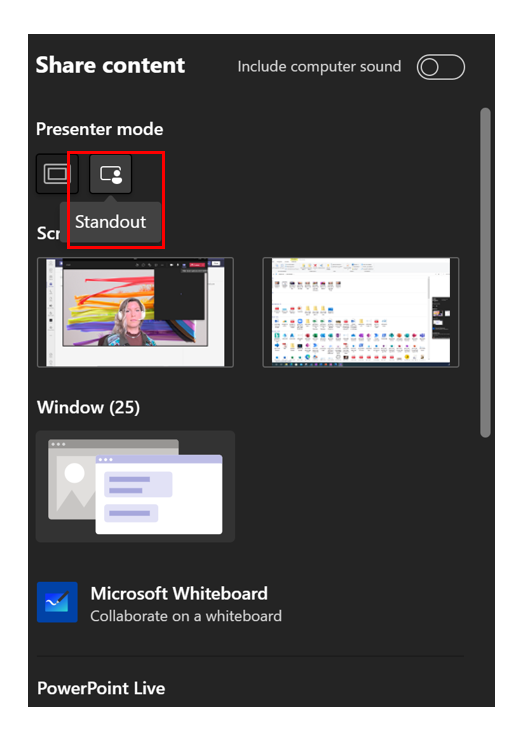
- Before sharing your content, choose between a specific screen, window, or PowerPoint Live
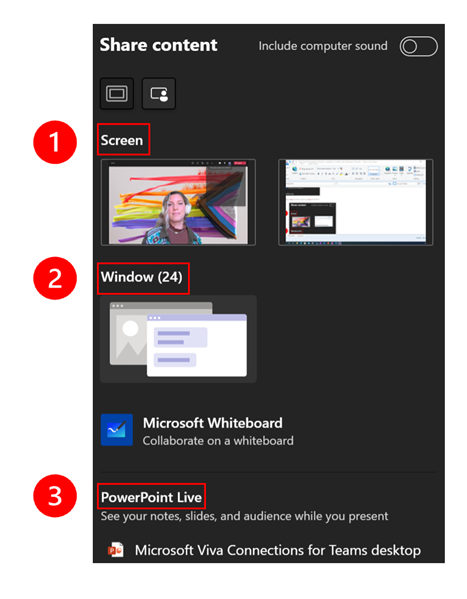
- Et voila – here you can see how the “Standout”-mode with screen-sharing can look like:
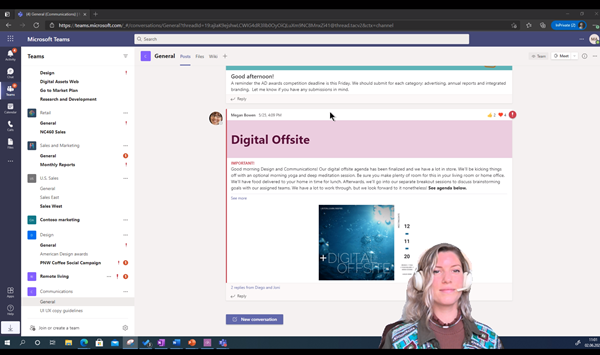
My Conclusion
It will be essential to think about what will be on top and at the bottom-right of your presentation or demo to avoid blocking any important content. Therefore, it will be helpful to rethink the design of your PowerPoints or any other content you will share with the “Standout”-mode. As this option is currently mostly only available in Public or Developer Preview, you have the time to experiment with this new feature from Microsoft Teams. Besides this, it is currently not available on mobile devices and only available via Microsoft Teams Desktop app. Therefore, it is currently up to you to share your content in the traditional or new way.
Have fun experimenting in the new presenter mode, and happy Pride Month!